Additional Adapter Settings
There are a number of additional adapter settings that you can change or adjust to more closely reflect your application's unique needs.
To Open The Settings Dialog Box
- Click View > Connections. The Connection Manager dialog box appears.
- Select the connection for Dynamics 365.
- Click Edit. The Connection Settings window appears.
- Click the DTS Connection Settings tab.
- Click the Adapter Settings button. The Settings dialog box appears.
- On the General Settings tab,
set the following:
- Query Batching — Number of records returned in a batch in a source query. By default, this is set to 100. While larger batch sizes may improve performance, they use more memory on the TIBCO Scribe® Insight server.
- Validation — Specify how validation is to be performed:
- Validate Microsoft Dynamics 365
picklist field — The adapter validates incoming numeric data against valid
entries for the target field. If string values are
provided, these fields are always validated against the picklist despite
this setting.
This setting only affects fields that are not validated by Dynamics 365. You cannot turn off Dynamics 365 field validation.
Most picklist fields are not automatically validated by the Dynamics 365 server. This means you can import values into picklists that are not yet defined in Dynamics 365. Some Dynamics 365 picklist fields validated by the application are statecode, statuscode, and objecttypecode or objecttypeid.
Note: To view the picklist items for a target field, open the target field's properties. When this option is selected, specifying the sum of two grant rights picklist values causes an error. For more information about granting rights, see .Granting Access.
- Truncate data to fit (Warning: may cause loss of data) — Write data to the target until the end of the target data field is reached. This may result in data loss during transfer. The adapter does not log instances of truncated data. If this option is not selected, when the target is a fixed length field and the source data exceeds that length, that record is typically skipped and an error is logged.
- Validate Microsoft Dynamics 365
picklist field — The adapter validates incoming numeric data against valid
entries for the target field. If string values are
provided, these fields are always validated against the picklist despite
this setting.
- Bulk processing — Improve performance with large volumes of records by providing higher throughput. This option is only available with Adapter for Dynamics 365 and CRM. For additional
information about Bulk processing features, see
Using Bulk Processing.
Note: To use bulk processing features, the Use Bulk mode check box must be selected on the Operation tab of the Configure Steps dialog box in the Workbench. For more information, see the Bulk Operations and Operations Tab topics in the TIBCO Scribe® Insight Help.
- Thread Count — Use the specified number of threads when processing the records sent to a Dynamics 365 target. Each thread handles one record or one batch of records at time. This value can range from 1 - 64. The default is 32.
When this option is selected:
- Return values are supported for Key Cross-Reference values. For Target variables, only the primary key is supported.
- A successful step operation result is reported as success(1).
- A row error results if no matching records are found.
- A single row error does not cause the entire batch to fail.
- Failed operations are not automatically retried.
- Skipped steps are handled and reported correctly.
- Use Dynamics 365 Bulk API — Group the records received by the Dynamics 365 target into batches of up to 200 records at a time. Each batch uses one of the threads set in Thread Count. By default, this option is enabled.
- Select this option for Insight to open the number of threads required to send records in batches of 200.
For example, if your source data store is set to a batch size of 1000 records, Insight opens five threads that process 200 records each:
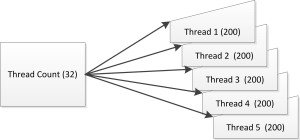
- Clear this option for TIBCO Scribe® Insight to open the specified number of threads and have each thread only process a single record.
For example:

- Select this option for Insight to open the number of threads required to send records in batches of 200.
- Thread Count — Use the specified number of threads when processing the records sent to a Dynamics 365 target. Each thread handles one record or one batch of records at time. This value can range from 1 - 64. The default is 32.
- Optimization — Update and Delete operations can be performed based on a primary or alternate key, instead of performing a seek step before the Update or Delete step.
- Skip pre-seek when the primary key is provided — Select this option to have Insight use either the primary or alternate key mapped to the
Dynamics 365 target to determine the records to
update or delete when the Update or Delete operations are performed. When a large number of records is being updated or deleted, this feature can save
considerable time and resources.
Clear this option for Insight to use a pre-seek operation to determine the records to update or delete before actually performing the Update or Delete operation. If no primary or alternate key exists, Insight performs the pre-seek operation.
Note: When this option is selected, if TIBCO Scribe® Insight determines that an update operation may not complete successfully without a pre-seek operation, TIBCO Scribe® Insight performs a pre-seek operation before performing the update.
When this option is selected, target variables on unlinked fields cannot return data.
Alternate keys are only available with Dynamics CRM 7.1 and later.
- Skip pre-seek when the primary key is provided — Select this option to have Insight use either the primary or alternate key mapped to the
Dynamics 365 target to determine the records to
update or delete when the Update or Delete operations are performed. When a large number of records is being updated or deleted, this feature can save
considerable time and resources.
- Logging — Log XML requests sent from Dynamics CRM 4.x and received via SOAP.
 This feature applies to Adapter for Dynamics CRM 4.x only.
This feature applies to Adapter for Dynamics CRM 4.x only. Note: For the Adapter for Dynamics 365 and CRM, this information is contained in the trace file.
Each request/response is logged to a separate file, with a prefix based on the date and time followed by the name of the Dynamics 365 request. For inserts, updates, and deletes, the date and time prefix is followed by the name of the object. These files are written to the Log folder that you specify. When XML logging is started, the trace file provides the path to each file at the point in the trace where the request/response occurs.
Note: This setting can have significant impact on performance and disk space usage. TIBCO recommends enabling logging only when troubleshooting the DTS.
- On the User/Owner tab, set the following:
- Run As User — Perform all operations as a user different from the user who originally connected through the adapter, also called the login user. All operations run in the context
of the roles and privileges held by the Run As User.
For example, as the login user, you might have administrator credentials. If you set the Run As user to be a salesperson and run a contact import, all the contacts appear to have been entered by the salesperson.
To impersonate a user through the Run As user feature, the login user must belong to the Active Directory PrivUserGroup under the organization where Dynamics 365 is installed. Otherwise, the following message appears when a job is run:
Not enough privilege to access the Microsoft CRM object or perform the requested operation.To specify a Run As user, select the Run As User checkbox, then click the button and select a user.
- Default Owner For Owned Objects — Ownerid for newly inserted objects, one of:
- Use Login User — User who originally connected through the adapter.
- Use Run As User — User whose roles and privileges are applied to the objects.
- Use this Owner for All Objects — User you select.
- Time Zone To Use For All Date/Time Values — Time zone to which all datetime values are to be converted. Internally, Dynamics 365 stores all date/time values using
the UTC (GMT) time zone. Conversion occurs automatically when sending data to, or
retrieving data from, Dynamics 365. Select one of:
- Time zone of run as user
- Time zone of login user
- UTC/GMT
- Run As User — Perform all operations as a user different from the user who originally connected through the adapter, also called the login user. All operations run in the context
of the roles and privileges held by the Run As User.
- On the Seek Fields Configuration tab, optimize performance by specifying a subset of fields to return for individual entities on Seek operations. If no fields are selected for an entity, all the fields for that entity are returned.
- To specify individual fields for an entity, expand the entity and select the individual fields to return. That entity is selected, indicating that one of more sub-fields are selected.
- To clear the selected sub-fields for an entity, clear the check box for that entity.
See also