Source Text Connection — Entities Tab
Use the Entities tab on the Text connection dialog to specify the names of the entities for this Connection, associate a text file or files with an entity, provide file format information, and select post-processing options.
Each entity is associated with a individual text files or set of related files that contain your data or receive data from another datastore. The names on the Entities tab do not need to match the text file name.
Note: To include multiple text files in a Map, create an Entity Name for each file or set of related files.
Accessing The Entities Tab
- Select More > Connections from the menu.
- From the Connections page, select Add
 to open the Add a New Connection dialog or select Edit from the Gear menu
to open the Add a New Connection dialog or select Edit from the Gear menu  for the Connection.
for the Connection. - Select the Entities tab.
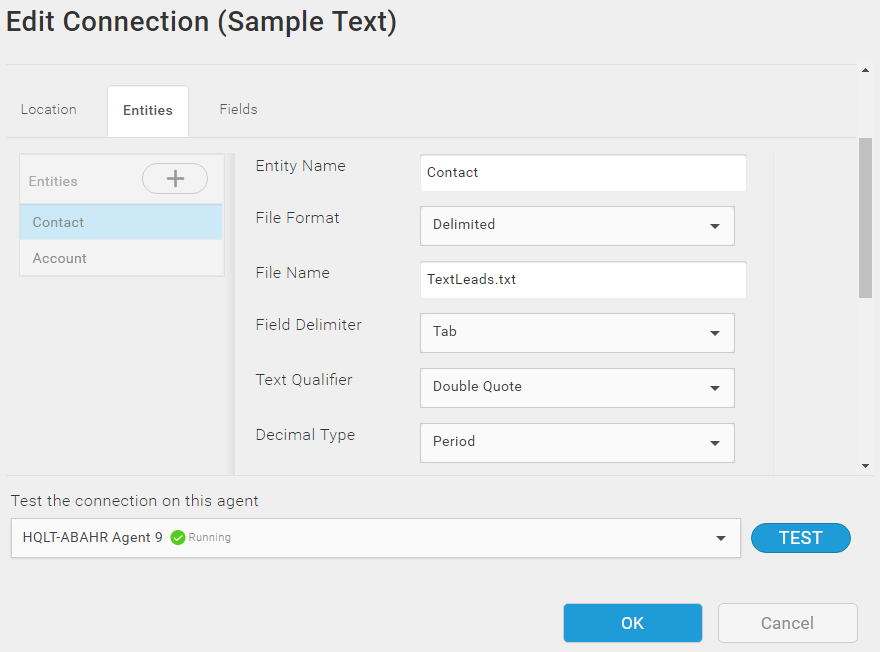
Configuring Entities
Note: When an entity is added in the left pane, associated configuration fields display in the right pane.
- To add an entity, select Add
 . A new row displays in the Entities column, labeled NewEntity.
. A new row displays in the Entities column, labeled NewEntity. - Select the Entity to edit it. Configuration options display in the right pane for the selected Entity.
- Use the Entities Tab Fields table below to configure the properties for the selected Entity.
- To modify an entity, select it and edit the associated properties in the right pane.
- To delete an entity, select Delete from the Gear menu
 next to the Entity name.
next to the Entity name. - Select OK to save or the Fields tab to continue configuring the Connection.
Note: Before deleting an Entity Name from a Text connection, remove all references to the entity from any Maps.
Deleting the Entity Name permanently removes all configuration settings associated with that Entity Name, such as the associated file, file format, and field configurations.
| Field | Definition |
|---|---|
|
Entity Name |
Name of the Entity that represents the text file or files. This name is used to select the Entity in Integration Map operation Blocks. |
|
File Format |
Delimited — Select if fields in the text file are separated by delimiters such as commas or tabs. Fixed Width — Select this option only if you know the length of each field in your data. Fixed width data assumes that each field within a column is the same number of characters (or spaces). Text Content — Select this option if file is in simple text format and it is a text file (.txt). Binary Content — Select this option if file is in binary format and it is a bin file (.bin). Note: The Fields tab does not display for Binary Content and Text Content files. Note: Create a separate connection for entities with file format as Delimited and Fixed Width. Create another individual connection for entities with File Format as Text Content and Binary Content. If you use the same connection for entities with file format as Delimited/Fixed Width and Text Content/Binary Content, the Test button is disabled. • If Field Names is selected in the First Row field, TIBCO Scribe® Online uses whitespace as the delimiter. Therefore, make sure there is at least one space, or other whitespace, between each field name in the heading. When you use Query Preview, a separate field is displayed each time a whitespace character is found in the first row. • If Data is selected in the First Row field, TIBCO Scribe® Online creates a single field containing all of the data when you use Query Preview. You can create separate fields in the Fields tab.
See Fixed Width Data In Source And Target Text Files for more information and examples. |
|
File Name |
Name of the text file or files to associate with the selected Entity. See Specifying Text File Name For Text Connections for additional details. |
|
Field Delimiter |
Character that separates each field in this file. Disabled for Fixed width data. Select one of the following: Comma Tab Space User-defined — Specify the delimiter character in the Use text box. |
|
Text Qualifier |
Character that encloses text that contains spaces. Disabled for Fixed Width data. Select one of the following: • None — Only specify None if your data does not contain spaces. When set to None, if the data in a field contains quotes, the quotes are treated as part of the string and are included in the data sent to the target. For example, LastName = "Smith" is added to the target with the quotes. • Double quote • Single quote • User-defined — Specify the text qualifier character in the Use text box. Note: Make sure that the selected text qualifier does not appear in your data. If it does, the record fails. For example, if the text qualifier is a single quote ('), the following records fail: LastName = "D'Arcy" or Company = "'Liza's Beautiful Blooms". In addition, make sure that the qualifiers are paired. For example, all open quotation marks need matching close quotation marks. |
|
Decimal Type |
Character used as a decimal. Select one of the following: • Period — For example: 2345.56. • Comma — For example: 2345,56. • User-defined — Specify the decimal symbol in the Use text box. |
|
Post Processing Rule |
Determines what happens to the associated source text file or files after the data they contain has been processed by a Map. • Do Nothing — Leaves the text file in the source directory. • Delete File — Deletes the source data file. Note: If a record error occurs, the record containing the error is not processed, but the source file is deleted. • Move File To — Moves the source file to the specified directory and renames the file if the rename options are configured. The default setting is .\DataExchange\Done\[File]-[Status].txt
For local files, the directory must be listed in the FolderAccess.txt file or located in an available sub-directory. See Providing Access To Local Text Files. For files on FTP servers, the directory must be on the same FTP server. Rename options include: [File] — Inserts the current file name. [Date] — Inserts a datetime stamp. [Status] — Inserts either Success or Failure. [dd] — Inserts a date. [MM] — Inserts a month. [MMM] — Inserts an abbreviated name of the month. [yyyy] — Inserts a year. [hh] — Inserts 12 hour format hours. [HOR] — Inserts 24 hour format hours. [min] — Inserts minutes. [ss] — Inserts seconds. [fff] — Inserts milliseconds. [GUID] — Inserts Unique GUID. [EPOCH] — Inserts Epoch time. Tip: TIBCO suggests that you move your source files to a new location and, if needed, add a datetime stamp. Then, if you need your source data again, it is available. You can select the rename option from the above list. |
|
Generate a record error on Metadata Mismatch |
Yes — Any record that does not match the defined metadata is not processed. For example, if a field within a record exceeds the defined field length, that record is not processed. After the run finishes, the Execution History Detail page displays an error message for the first failed record along with the number of other records that were not processed. Although the Result displays as Fatal error, records that match the metadata are processed as expected. |
|
First Row |
Field Names — Indicates that the source data contains a header row of field names.
Data — Field names are numbered, such as Field1 or Field2. |
|
File Encoding |
Type of encoding used for this file. Default = UTF8 UTF8 is the correct selection for most files using Latin characters, such as English or French. For non-Latin character sets, select the correct code from the drop-down list. |
Related Topics
TIBCO Scribe® Online Text File as Source

