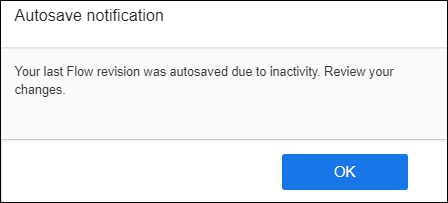Maps
A Map is a visual representation of the instructions needed to integrate your data. Sets of one or more TIBCO Scribe® Online Maps are used in Integration and Migration Solutions to retrieve and manipulate data. Replication Solutions do not use Maps because they simply copy data from one data source to another with no filtering or other data manipulation. Not all Solution types support all Map types. Refer to the table below for information on supported Map types.
| Solution Type | Supported Map Types | |||
|---|---|---|---|---|
| Integration | Message | Request-Reply | ||
|
Migration Solution |
X |
|
|
|
|
Integration Event Solution |
|
X |
X |
|
|
Integration Solution |
X |
|
|
|
|
Replication Solution |
|
|
|
|
Create visual Maps by pulling the elements you need into the mapping workspace. When creating Integration, Message, or Request/Reply Maps, the Create Map page opens to the empty workspace. Use the Connection panel to select one or more Connections. For each Connection, there is a series of operation Blocks you can use to process data for that Connection.
The tabs on the right side of the workspace provide additional information about the selected Block or the Map.
- Properties — Displays properties associated with the selected Block. See Working With Blocks.
- Errors, Warnings — Displays a list of errors and warnings for the Map. Select the Error or Warning to go to select the appropriate Block. See Block And Map Errors And Warnings
- Find & Replace — Use the Find & Replace tab on the Map workspace to update text in your Map Blocks. See Find And Replace Block Text.

Tip: For an Icon Key and tips on using screens, s, tables, and menus in TIBCO Scribe® Online see Navigation.
Map Types
TIBCO Scribe® Online provides the ability to create Maps to perform specific tasks. The types of Maps are:
- Integration Map — Integrate data from a source to one or more datastores.
- Message Map — Process changes in real time from a Salesforce Outbound Message to one or more target datastores.
- Request/Reply Map — An open-ended interface used to integrate TIBCO Scribe® Online Maps into your own software product. Define a web service request that serves as your source. Your code can use this request to integrate data to one or more target datastores.
Names In Maps
Field or entity names that contain special characters may display in TIBCO Scribe® Online differently than in the original data. A special character is any character other than A-Z, a-z, 0-9, or underscore, This does not affect your final output, but if you map these fields or entities, use the names as they appear in TIBCO Scribe® Online.
Auto-save
If you leave the Map designer open and idle for a long period of time, the system automatically saves the Map and logs you out of TIBCO Scribe® Online. The revision of the Map that is auto-saved contains all of the changes made to the Map up to the time you were logged out. It is marked in the Revisions dialog with the comment: Flow autosaved due to an inactivity logout. The last revision of the Map with this comment represents the latest auto-saved Map.
You can choose to revert to a prior revision of the Map using the Revisions dialog. See Map Revisions for more information on accessing different revisions of your Map.